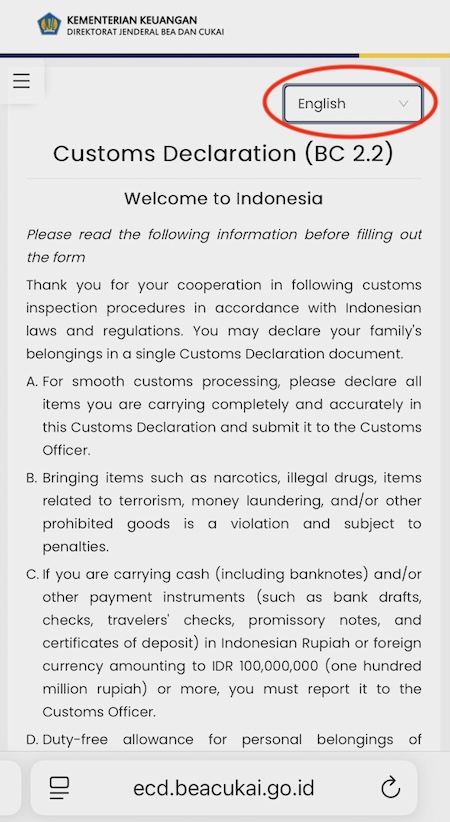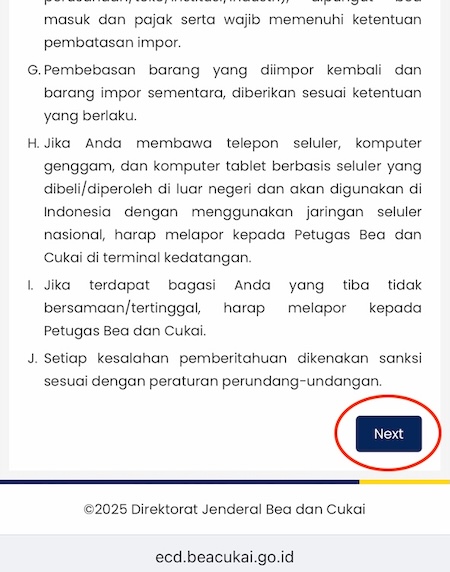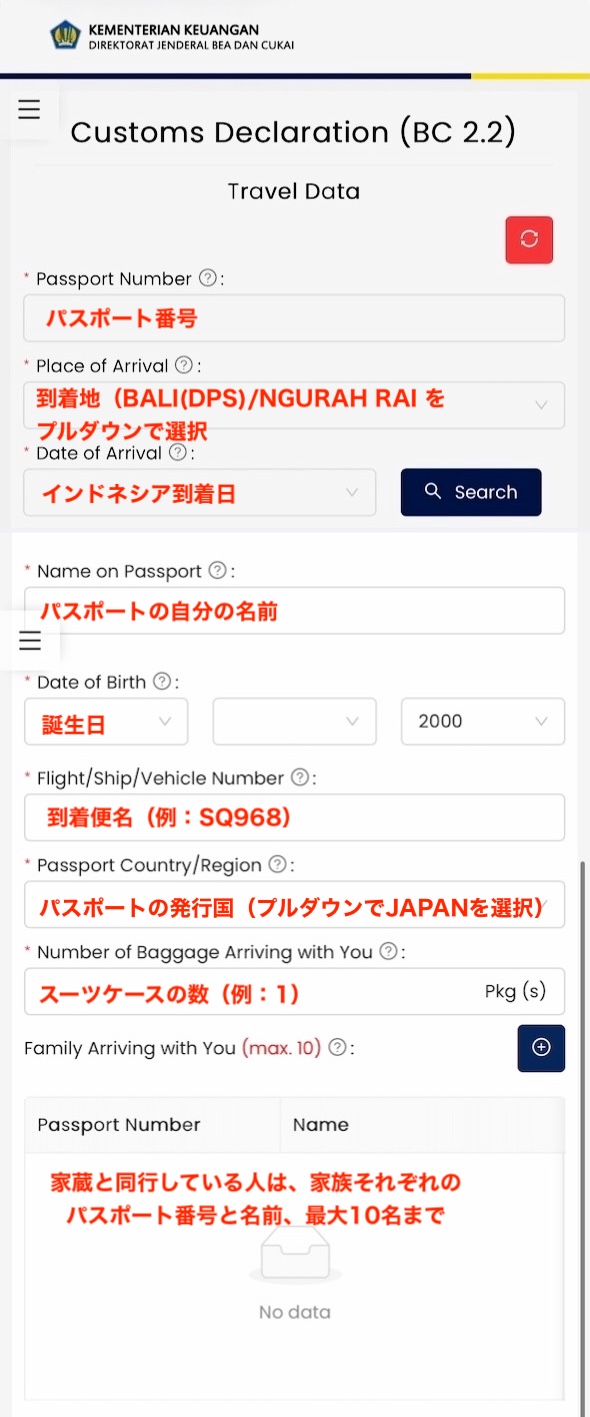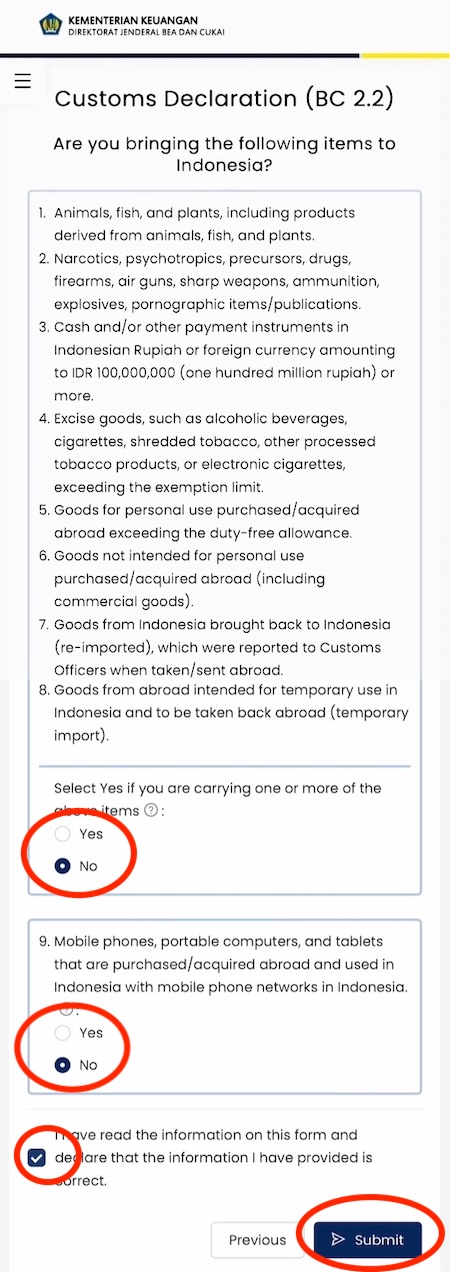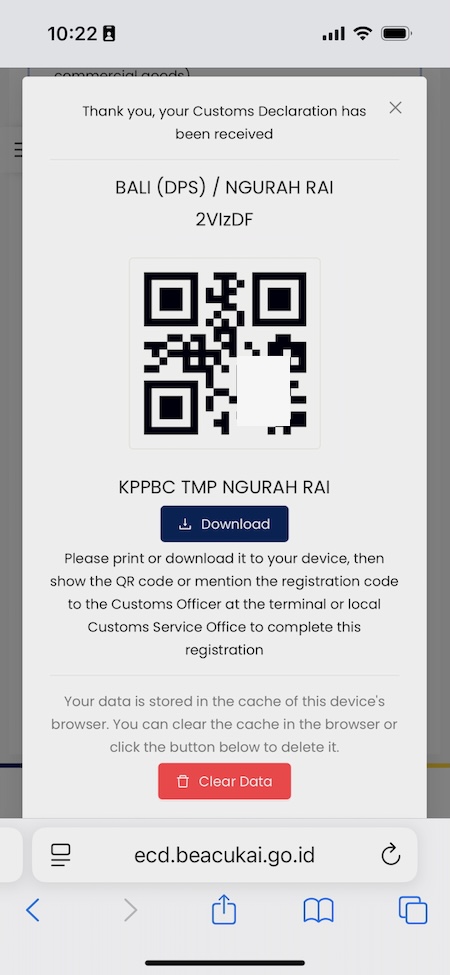インドネシア(バリ島)へ外国人旅行者が30日以内の観光で入国するには、VOA(ビザオンアライバル)と呼ばれる到着ビザが必要となります。
VOAは、インドネシアの空港到着後、空港内ビザカウンターでも取得できますが、2022年よりオンラインで申請できる e-VOA(電子ビザオンアライバル)が開始され、日本出発前に事前に取得できるようになりました。
またビザ同様、入国時に必要な税関申告書(Customs Declaration)も、現在パソコン、スマートフォン等オンラインで事前に手続きする e-CD(電子税関申告書)に切り替わっています。
特にe-VOAは、バリ島空港の無人化ゲートと関連し、事前に準備しておくと、現地到着時、行列を回避できスムーズに入国できます。本記事で詳しいやり方を解説するので、頑張って事前に手続きを済ませておきましょう。
なお、e-VOAは、渡航の14日前から48時間前まで、e-CDは、渡航2日前から申請手続きできます。

e-VOAとe-CDの具体的なやり方
下の画面左のタブがe-VOAで、右のタブがe-CDの申請方法です。
準備する物
- パスポートの顔写真ページのJPG形式の画像:パスポートは見開きで、片面が顔写真ページ、もう片面が白紙のページになっていますが、白紙のほうは含めません。
- パスポートの顔写真ページのPDFファイル:10MB以内。
- 自身の顔写真画像:顔の正面、400×600ピクセル以上。スマホの自撮りでオーケー。2MB以内。Jpeg、Jpg、png形式。
- バリ島(インドネシア)から帰国(出国)する際の飛行機の便名と日付が書かれたPDFファイル:例えば航空会社から送られてきたeチケットの控え、または航空券そのものをPDF化したもの。言語は日本語でも構いません。
- 宿泊先ホテル名とホテルの郵便番号:Googleマップでホテル名を検索し、コピーを用意しておくと便利。
- クレジットカード:VISA、MASTER、JCB。
e-VOAについて
- e-VOAは、渡航の14日前から48時間前まで申請できます。e-CDは、やろうと思えば出発直前でも取れますが、e-VOAの取得は、遅くとも2日前までに済ませましょう。
- e-VOAの有効期間は、取得後90日以内です。例えば、取得後、都合で旅行が延期になっても、90日以内なら取り直す必要はありません。また旅行して、いったん日本に戻り、再度インドネシアに旅行する場合も、90日以内であれば有効です。
- 90日というのは、ヴィザ書類の有効期間です。ヴィザを使って入国後の現地滞在期間は30日以内です。
- 一度に5名までの申請が可能です。
- インドネシアのVISAは、A1、A2、・・・、B1、B2・・・、E28、E31D等、数字とアルファベットの組み合わせで種類が分けられています。外国人旅行者が普通に30日以内の短期旅行に必要なビザオンアライバルは B1 です(後述の申請画面で説明します)。
- パスポートの画像を用意するにあたり、パスポートの有効期間が「6ヶ月以上残っていること」が絶対条件です。半年を切ったパスポートだと、日本出発時の空港カウンターで飛行機自体に乗れないのでご注意を!
e-VOAの申請方法
「e-VOA」をネットで検索すると、オフィシャルサイトでなく、高額な手数料を取るサイトや詐欺サイトが、検索上位に来ることがあり、気づかずに取得してしまい、通常より高い料金を払ってしまう人が後を断ちません。オフィシャルサイトの正規URL https://evisa.imigrasi.go.id から申請を開始してください。
1)ビザの申請サイトを開いたら、「Apply」ボタンをタップ
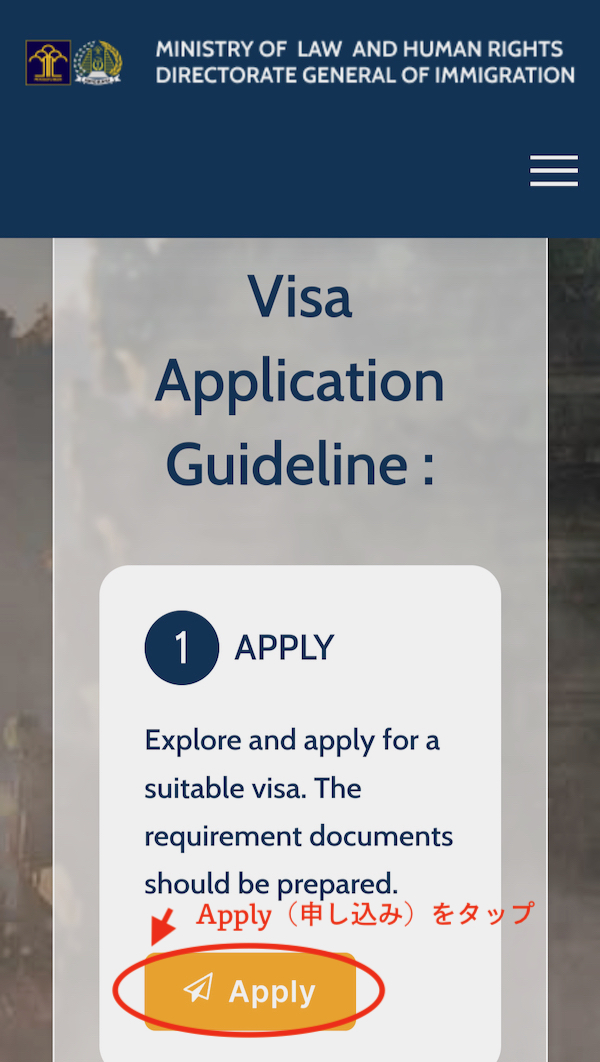
2)最初の Nationality=国籍 から 「JAPAN」を選択。
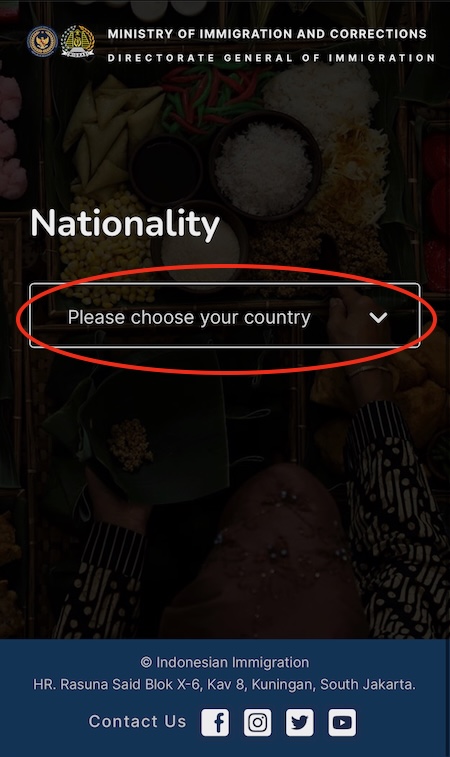
3)プルダウンから「JAPAN」を選択し終わると、自動的に2つ目のプルダウンが出てきます。

The main purpose of my visit to Indonesia is =インドネシア入国の主目的は何ですか?から「General、Family or Social(一般、家族訪問、交流)」を選択。
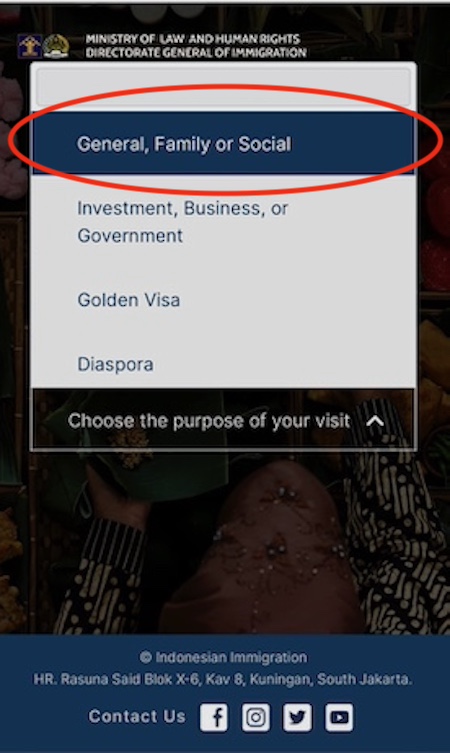
4)3つ目のプルダウン、The sub purpose of my visit to Indonesia is =インドネシア入国の副目的は何ですか?から「Tourism, Family Visit, and Transit(観光、家族訪問、乗り継ぎ)」を選択。
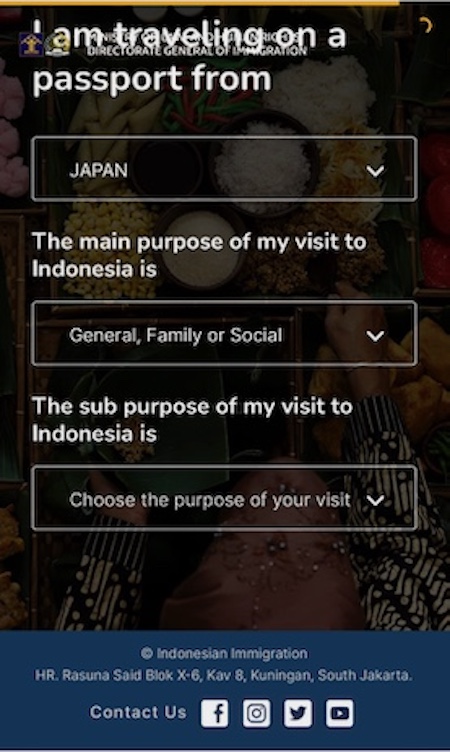
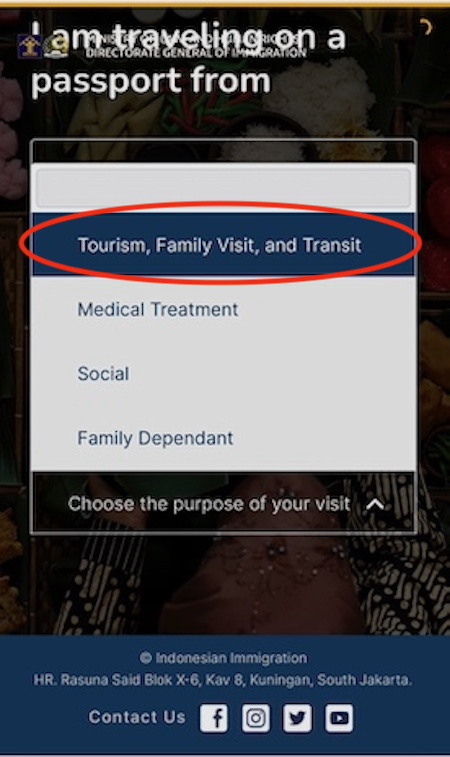
5)4つ目のプルダウン、I want to explore & Choose a visa = ヴィザの種類を選択 から「B1 – Tourism (Visa on Arrival)」を選択。すると、自動的に次の I am planning to stay = 滞在期間 が、30 days = 30日以内 が自動表示される。画面下、Type of Visa B1 の表示を確認したらDetail & Applyをタップ。
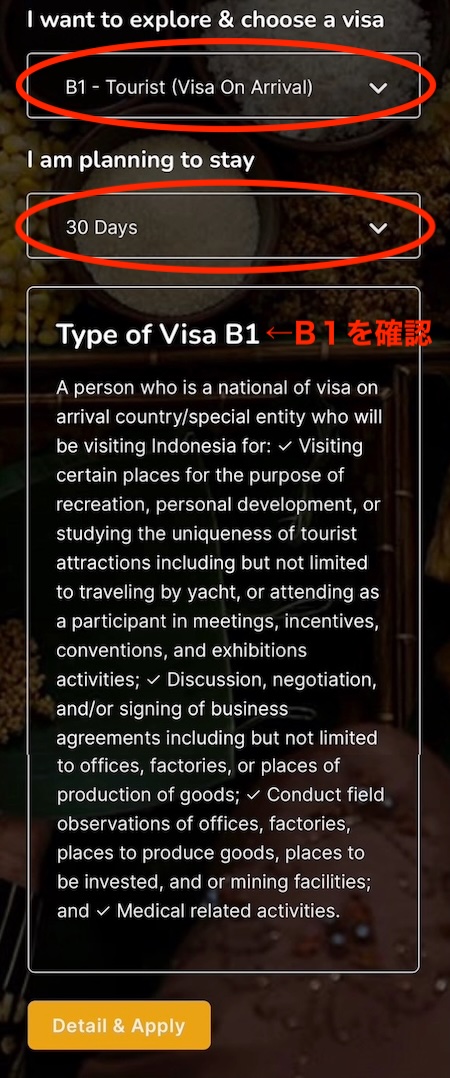
6)ポップアップ画面が出て、Visa on Arrival = B1 Visaの概要が表示されるので、そのまま[Apply]をタップ。
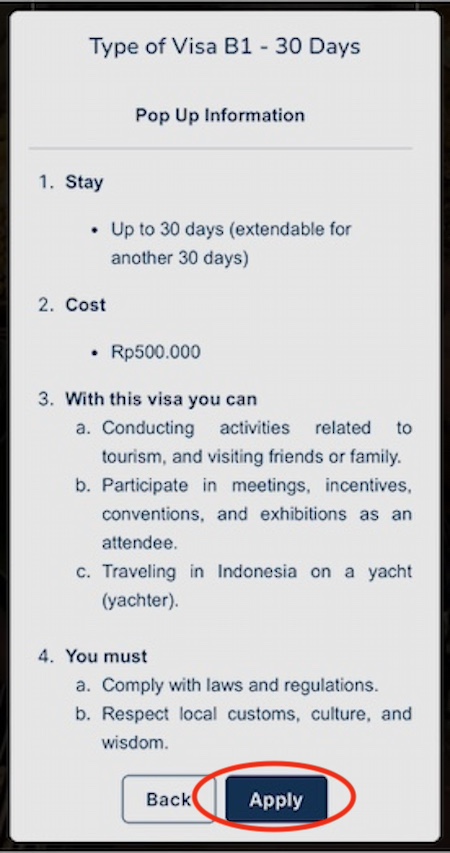
7)すると以下の画面になる。ステップ順序を色で表示してるっぽいが、無視して画面を下へスクロールすると・・・
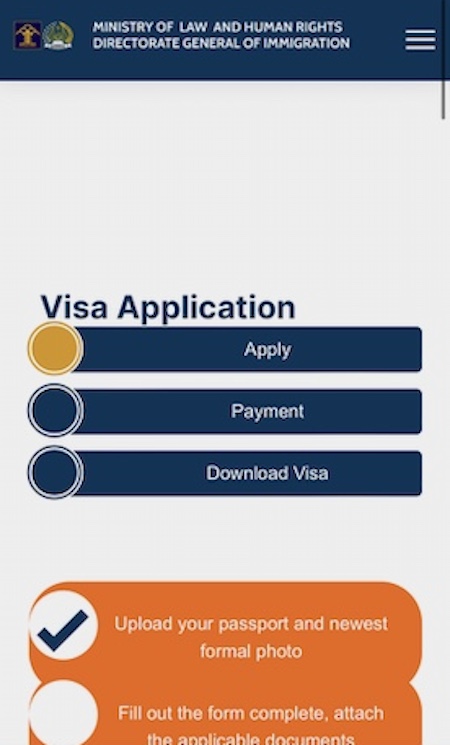
8)Personal Informationという、画像のアップロード画面が出てくるので、パスポートっぽいイラストの水色の [Upload)をタップし、あらかじめ用意したJPEG形式のパスポート画像ファイルをアップロード。
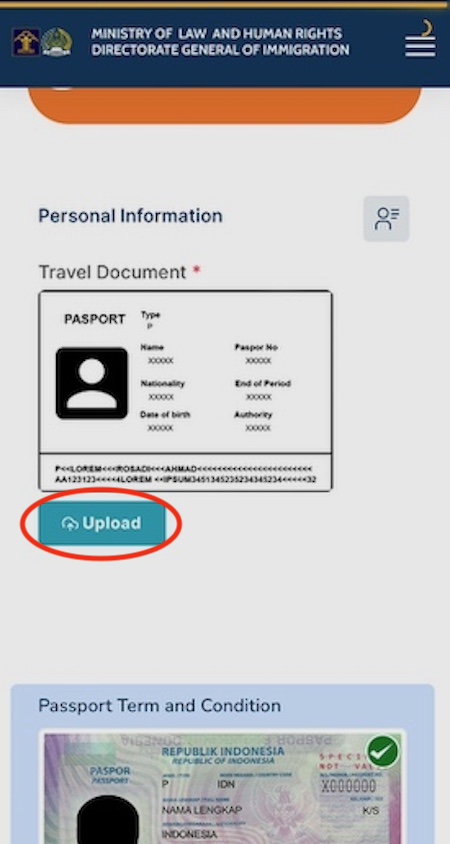
ちなみに、下の見本のように、顔と文字が読める向きである必要があります。画像が横向きで保存されてる場合、あらかじめ画像を回転させておきましょう。
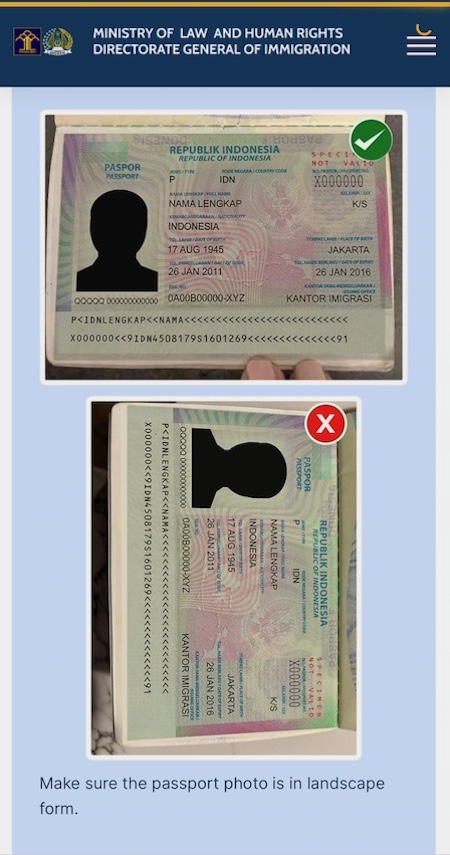
9)次に、能面風イラストの[Upload]をタップし、顔写真画像をアップロード。成功したら [Next] をタップ。
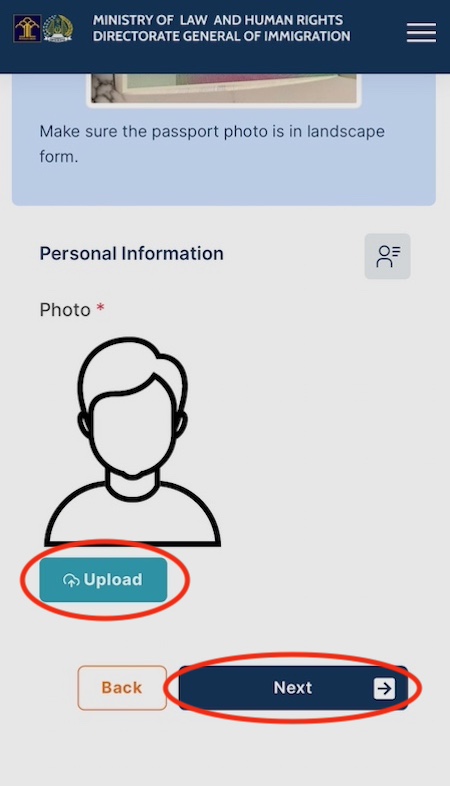
10)すると、緑色チェックマークの Read MRZ Success = アップロードは成功したよ という画面になるので、スクロールして画面下の[Yes]をタップ。

11)いよいよ入力画面登場。上部に、すでに前画面で設定した、Visaの種類、タイプ、滞在期間が表示される。Payment Typesは、自動的に Credit Card/Debit Cardが選択されている。スクロールして、Personal Informaation(個人情報)のFull name = 名前のところまで移動。ちなみに赤色のアスタリスクマークは必須項目。
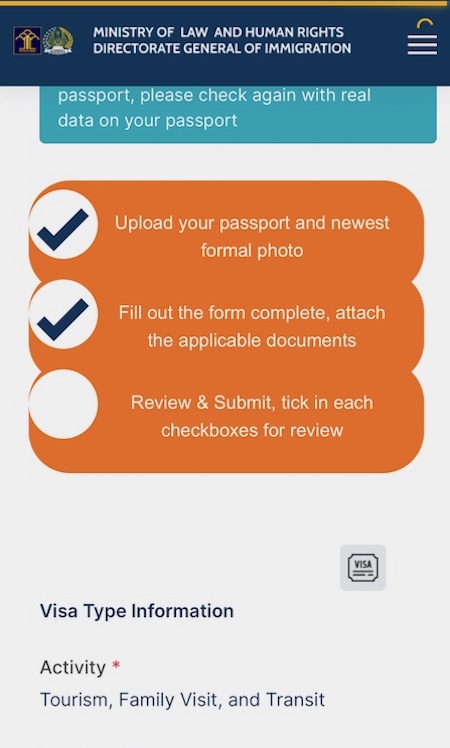
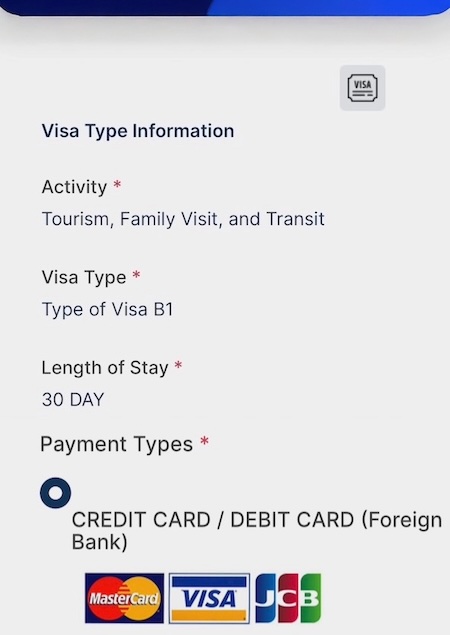
12)Full name = 名前 に半角ローマ字で名前を入力。Sex = 性別 を選択。男性はMALE、女性はFEMALE。Place of Birth = 生まれた場所 は、TOKYO、HYOGOなど、都道府県名をローマ字で入力。Date of Birth = 誕生日 を選択。Phone Number = 電話番号 は日本の国番号(81)を付けて最初のゼロを取る。例えば「090-1234-5678」だったら「819012345678」と入力。03-1234-5678だったら「81312345678」と入力。
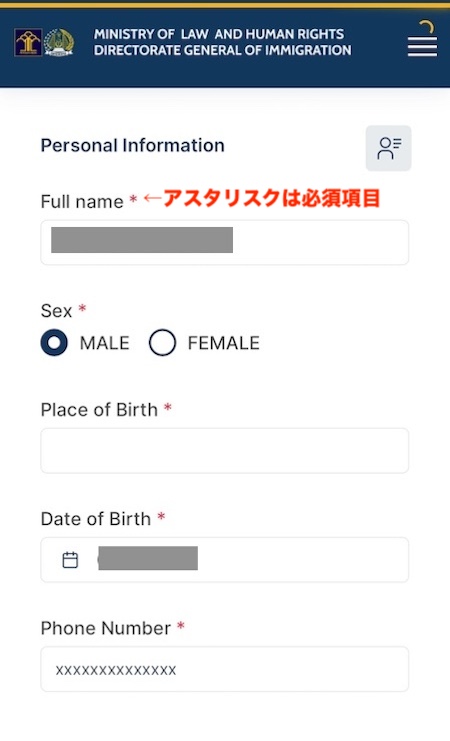
13)下へスクロールして Document Type でPassport が選択されているのを確認。Document No.に、パスポート番号を入力。Nationality=国籍を選択するプルダウンが、なぜかインドネシア語なので(笑) JEPANG=日本を選択。
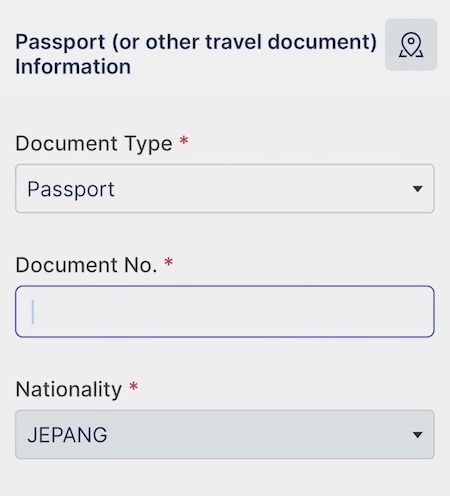
パスポートの有効期限をプルダウンから選択。Issuing Place =発行場所は、東京都など、都道府県名を入力。
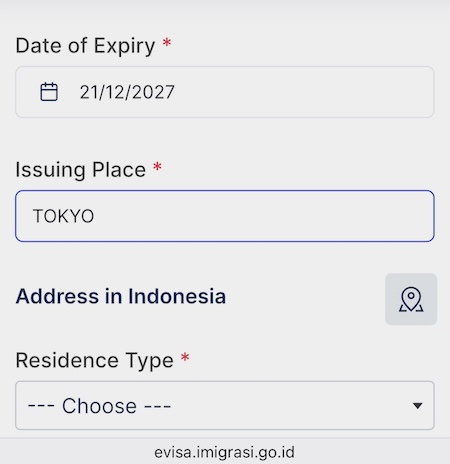
14)パスポート情報の入力が終わったら、次のAddress in Indonesia = インドネシア滞在先 に進む。一番上のプルダウンで、[HOTEL]または[Villas]を選択。自分の予約したホテル名が「何何ヴィラ」であっても、特に差はないので[HOTEL]を選んでもOK。また複数の宿に宿泊する場合、どこか一つを選べばOK。
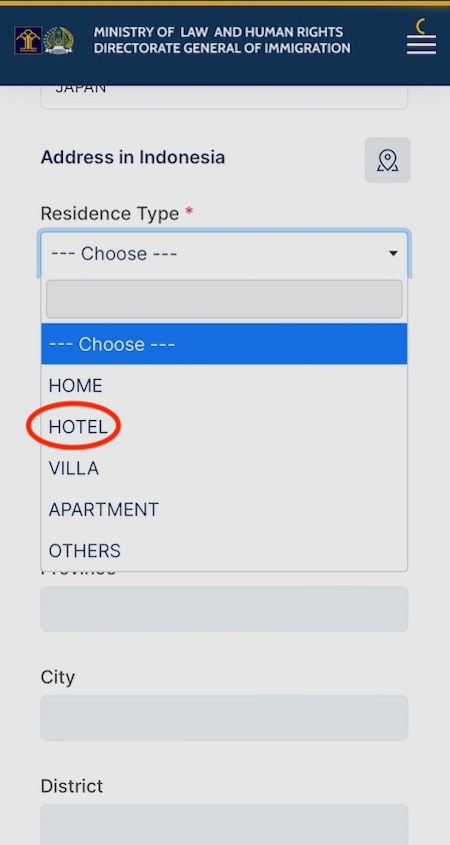
15)[HOTEL]の下、Address =住所ですが、ここでポイント。
Googleマップで自分が泊まるホテルを検索すると住所が表示されます。例えばヌサドゥアにあるカユマニスヌサドゥアホテルをGoogleマップで検索すると、
Kayumanis Nusa Dua Private Villa:
TDC Area, Jl. Nusa Dua, Benoa, Kec. Kuta Sel., Kabupaten Badung, Bali 80363 インドネシア
と表示され、一番最後の数字の「80363」が後で使う郵便番号で、80363より前の部分が住所になります。そして、Addressのところには、住所全部を入力しても良いし、ホテル名だけを入力してもオーケーです。
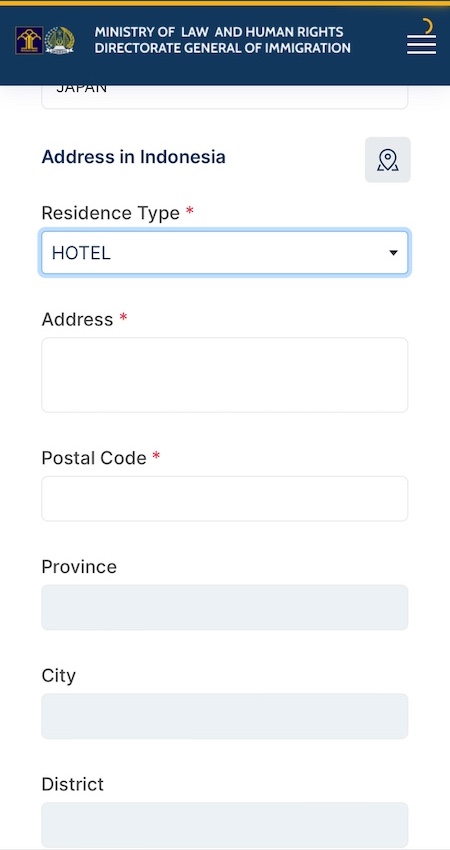
16)Postal Code = 郵便番号を入力すると、Province 以下が自動入力されます。

17)Adrressの下、Main Document ですが、説明文章では、パスポート以外の身分証明書をアップロードせよ、と書いてあり、厳密にはパスポート以外の証明書、例えば日本の免許証等をアップロードします。実際日本の免許証のファイル(日本語のものでOK)をアップロードできます。ただ、現地イミグレで該当書類を見せてと言われる可能性があるので、そのままパスポートの顔写真ページのファイルでOKです。
アップするファイルは、PDFでないとだめです。8)でアップロードしたJPGのパスポート画像をアップロードしようとするとはねられます。しかも10MB以内である必要があります。iPhoneの場合、写真アプリのアルバムで該当写真を選択→共有からプリント→さらにシェアアイコンからiCloud、または所定の保存先を選択すると、PDFになります。
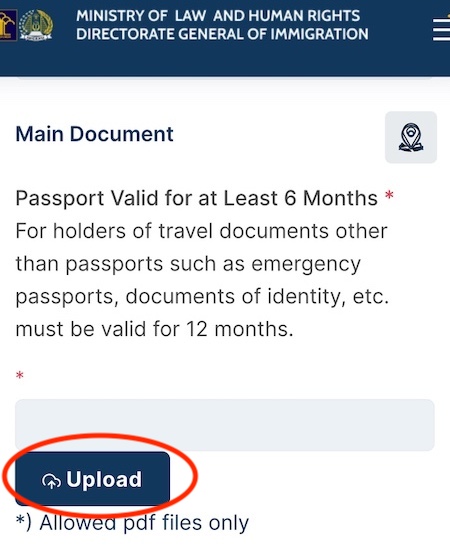
18)Return Ticket = 帰りの航空券 をアップロード。これもPDFである必要があります。

19)ここまで来たら、あと少し!EmailとEmail Confirmationの欄にメアドを入力。[Next]をタップ。
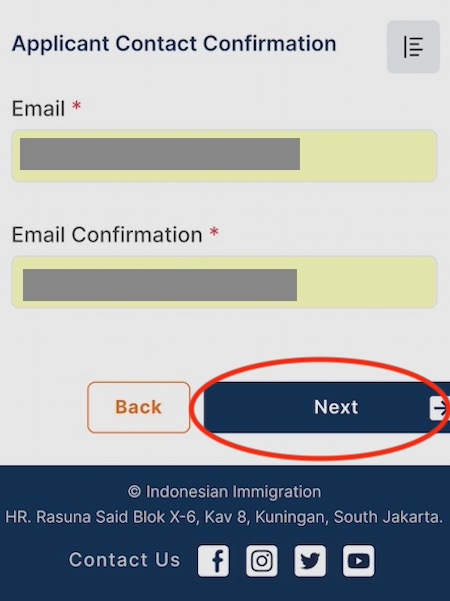
20)すると、ビックリマークが出て一瞬心臓に悪いですが、 Are you sure want to continue application ? = この内容であってますか?で[Yes]をタップ。
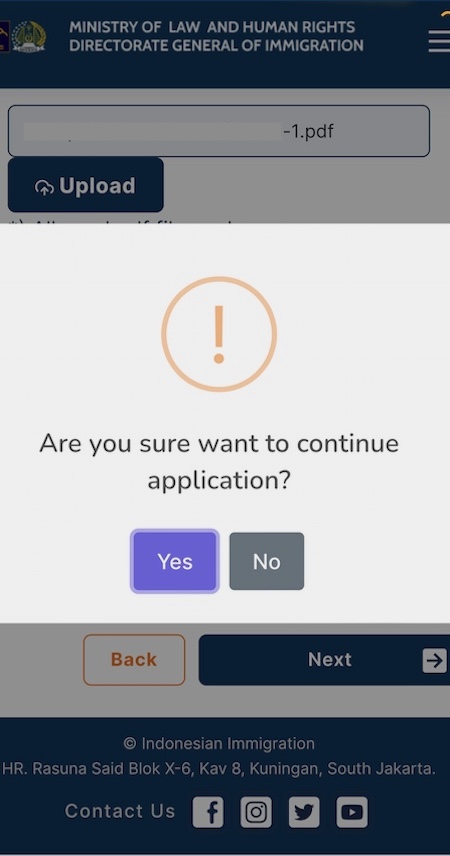
21)これで終わりかと思いきや、最後全項目をチェックさせるページが出てくるので、□Check? に全部印を付ける。
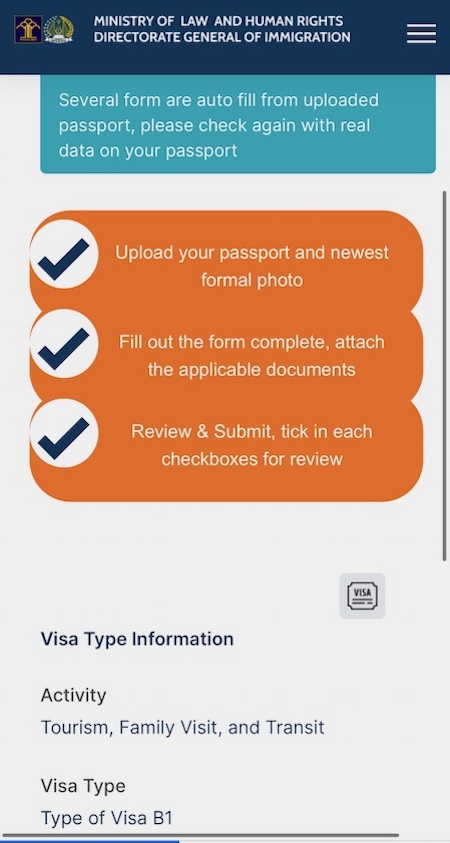
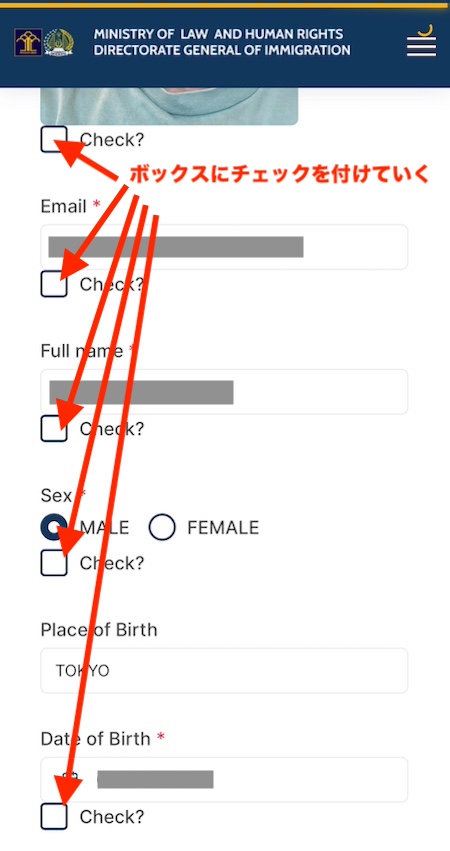
22)全項目チェックをつけ、画面最下部、I, the Applicant hereby・・・ = 全ての内容に相違ないことを認めます、の欄にもチェックを付けて、[Save]をタップ。
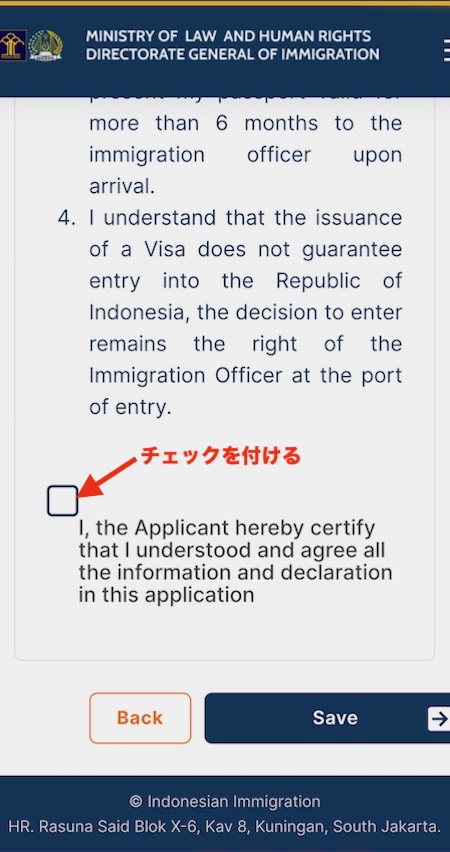
23)また、Are you sure・・・が出てくるので[Yes]をタップ。
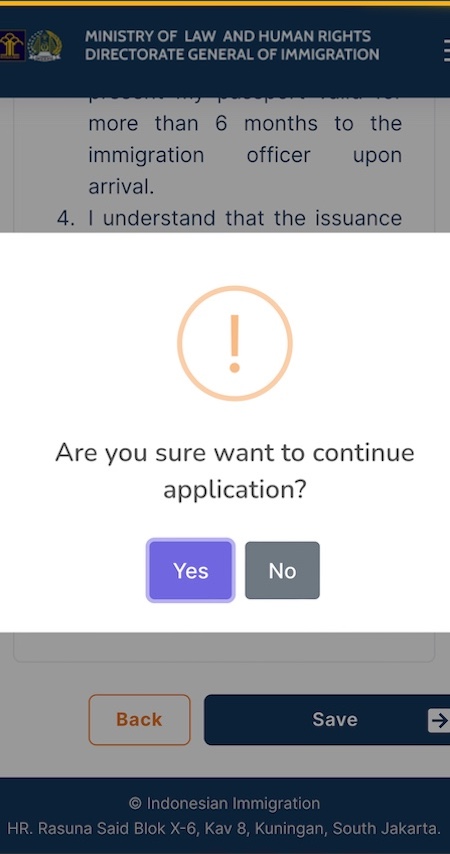
24)すると、Batch No.と数字が書かれた、バッチページ=一覧リストになります。これは一人で複数のVisaを持つ人や、ヴィザをまた使いたい人が、申請したVisaを管理するページです。気にせず画面下部の[Submit]=送信をタップ。

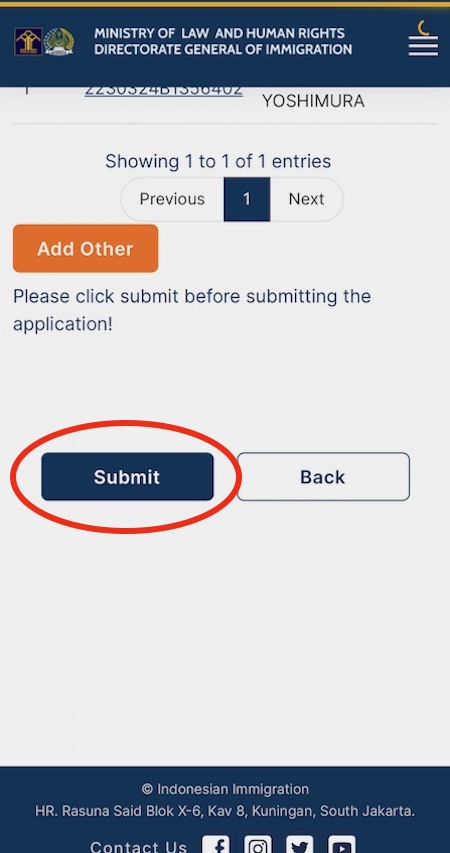
25)ここで、Do you want to save this data as Guest or save this data with Register? = 一回限りで登録しますか?それともまた次回もこのデータを使いますか?と出てきます。普通に旅行するなら、[As Guest]を選択。Guestを選択しても、またバッチページに戻れます。ちなみにこの時点で、最初に入力したメアド宛に、バッチ画面へのURLを記したメールが届きます。
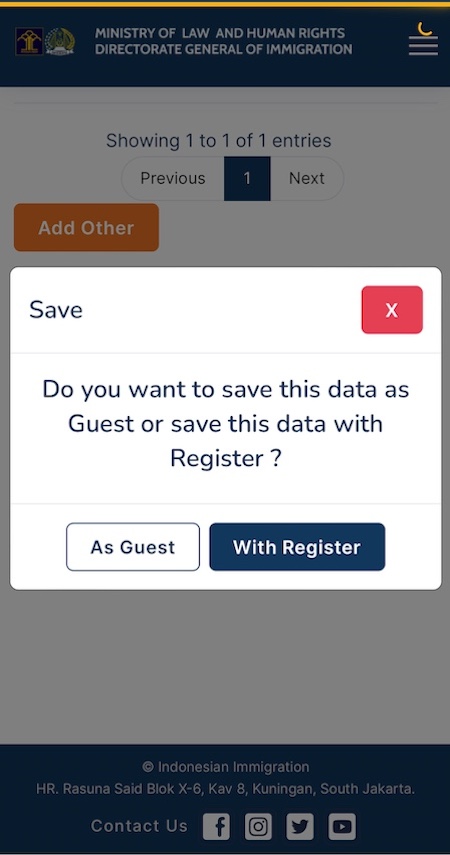
26)Success = 成功 とうれしい文字が現れるので当然[OK]をタップ。

27)すると、24)で見たバッチ画面に戻りますが、デジャブじゃないので落ち着いて画面を右にスクロールすると、Waiting For Payment = 支払いがまだです という水色のアイコンが見えるので、右の[Payment]をタップ。
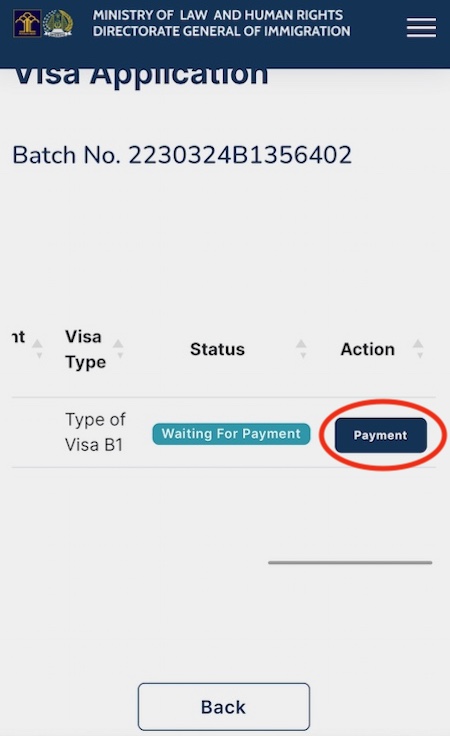
28)以下の画面に切り替わるので、下までスクロールして[Payment]をタップ。赤いタイマーみたいのは無視してよいです。
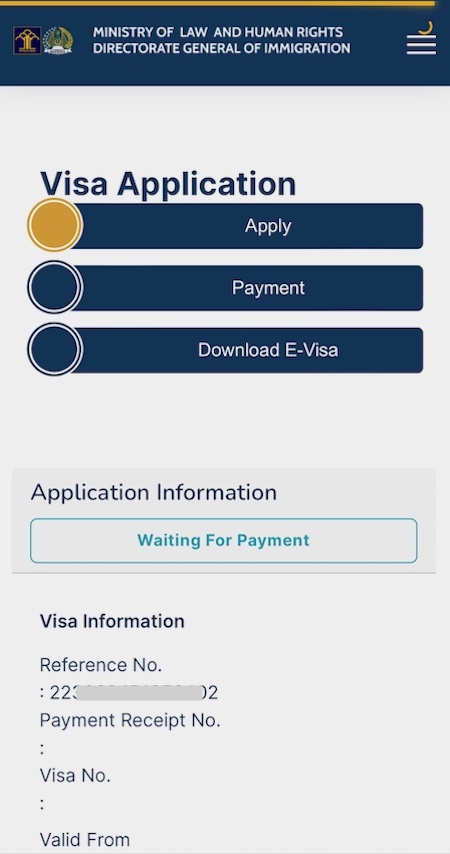
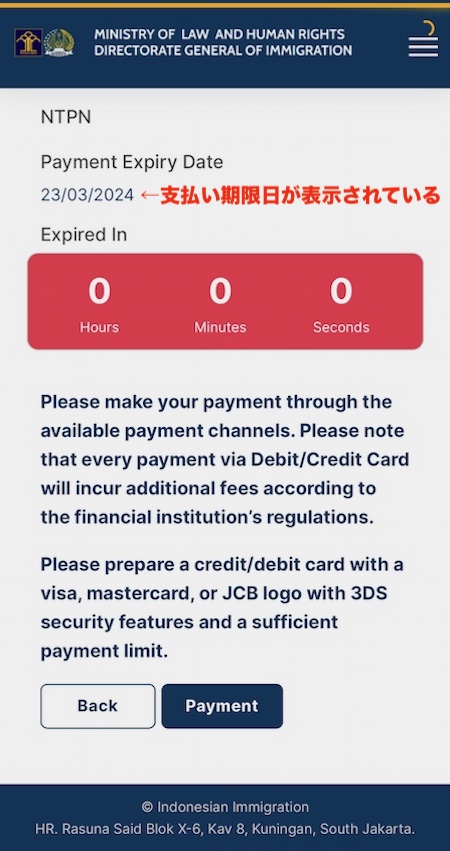
29)最後の支払い画面になります。Visa代は500,000ルピアですが、カード手数料3.9%が加算され、519,500ルピアの支払いとなります。
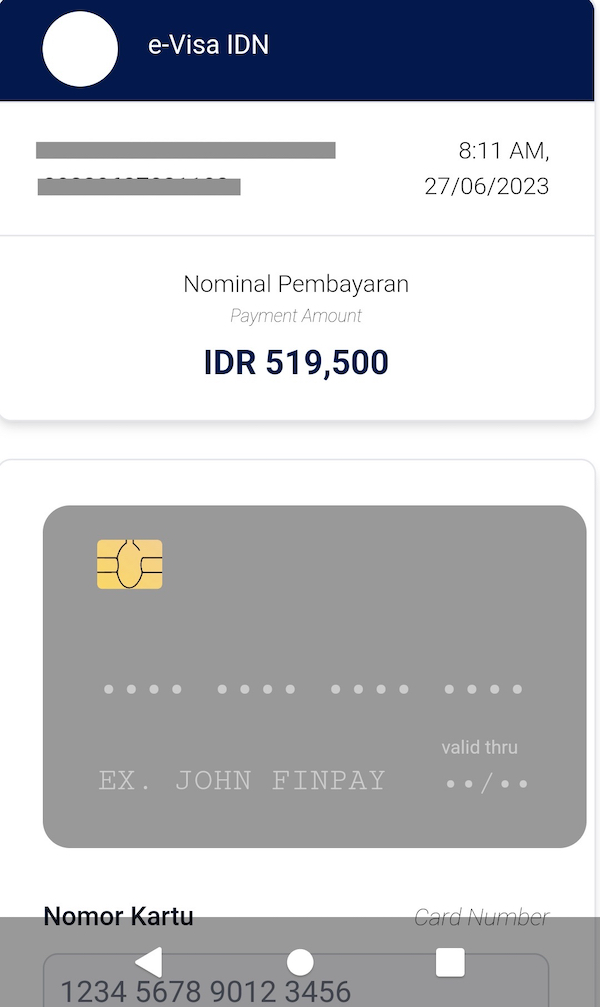
30)料金を確認したら、Nomor Kartu と書いてあるセルにクレジットカード番号を入力。続けて名前をカードの表記の通り、ローマ字で入力。カードの有効期限、カードの3桁のセキュリティ番号を入力。なおクレジットカード支払い時は、finpayというサイトに飛んでいるので、URLが、live.finpay.idになっています。入力内容が正しいことを確認し、赤色の Bayar Sekarang=支払う ボタンをタップ。
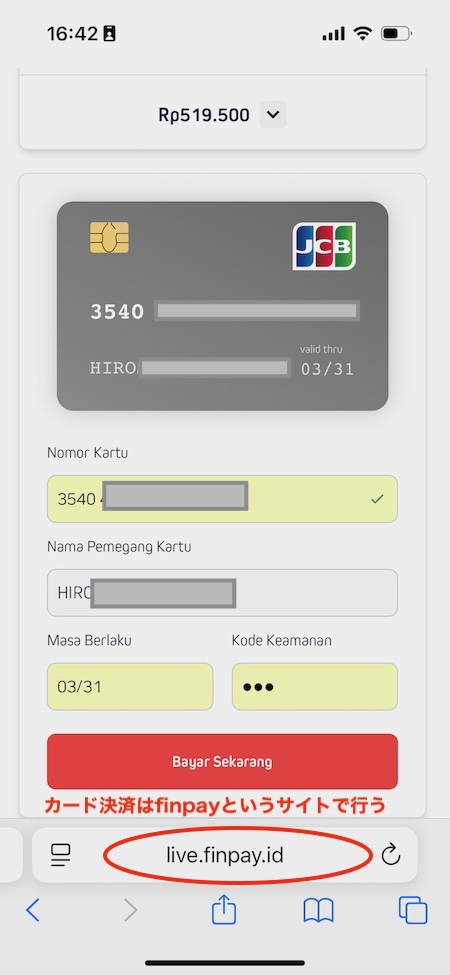
31)カードがきちんと支払われると、「Payment Successful」の画面が出て、メールでも支払い完了の内容が届きます。
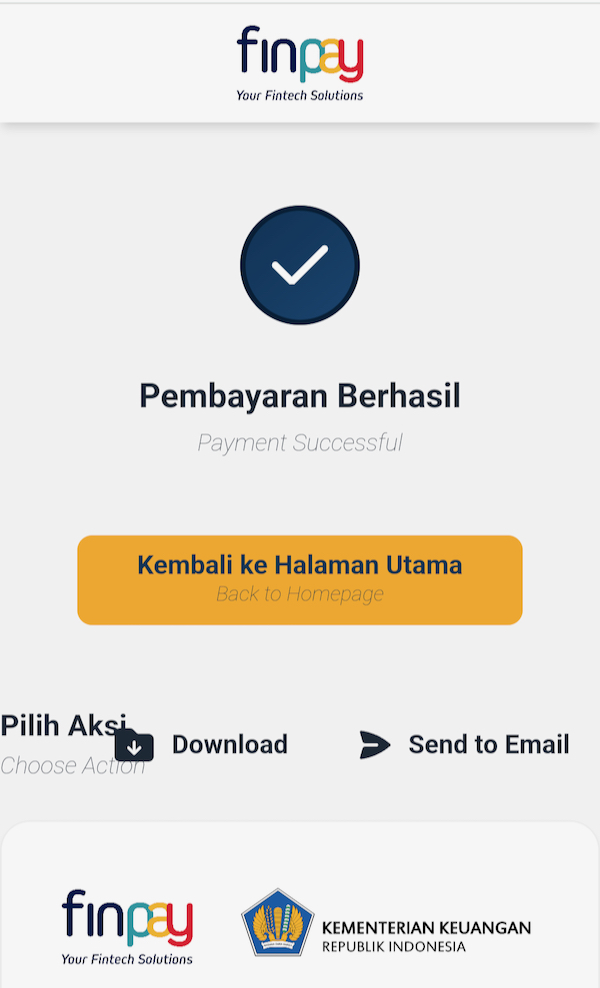
32)支払いが完了するとメールアドレスにVISAダウンロードボタンが送られてくるので、クリックしてVISA書類をダウンロード。ダウンロードがうんともすんとも言わない時は、24)のバッチページ=一覧リストに戻り、画面右側にあるAction [e-visa]というボタンからダウンロードできるのでご安心を。
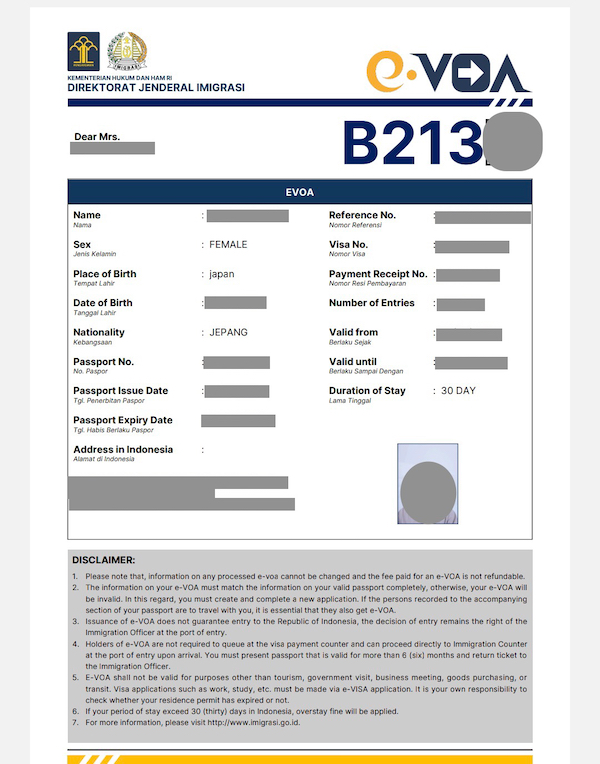
ダウンロードしたVISA書類ですが、念の為、プリントアウトしておくと安心です。実際には、プリントアウトせず、パスポートだけあれば入国できてしまうので、次をお読みください。
e-VOAを取得した人は、インドネシア入国が超簡単
晴れて e-VOA(電子ビザオンアライバル) が取得でき、バリ島ングラライ空港に到着しますが(ジャカルタ乗り換えの人は、スカルノハッタ空港に到着しますが)、2024年から、e-VOAを取得した人は、自動化ゲートを通過することができます。
バリ島空港に到着すると、Immigration=入国審査のところで、
- VISA ON ARRIVAL PAYMENT=空港でヴィザを取得した人
- E-VISA/E-VOA=事前に電子ビザオンアライバルを取得した人
と2つの列に分かれます。
前者のVISA ON ARRIVAL PAYMENTの人、つまり、e-VOAを取得してない人は、イミグレ手前にあるVISA支払いカウンターでヴィザ代を支払い、次に、イミグレ有人審査カウンターと、行列に2回並びます。

一方、あらかじめe-VOAを取得した人は、緑色のネオンが光る無人自動化ゲートに向かいます。自動化ゲートは、ざっと数えて30台以上あるでしょうか(公称90)。改札ゲートみたいな緑色のネオンの前に立ち、最初のパネルにパスポートの顔写真ページを置いて、10秒ほど待ちます。認証されると、RETREIVE=置いたパスポートを取るサインが出るので、1、2歩進み、今度は顔認証をします。マスク、帽子は外すこと。すると4、5秒で、塞がっていたゲートが開き、入国できます。所要時間30秒ほどなので、行列になることがありません。
 マーニ
マーニRETREIVEサインが、赤く光るので「エラー」と勘違いしてしまいますが、パスポートの照合ができたということなので、焦らないように。


2025年5月、マーニが自動化ゲートを通過した際は、パスポートで紐づけられているのでしょう、ゲートを通るのに、取得したe-VOAの書類を照合したり、見せたりする場面はありませんでした。ようはパスポートだけで、入国できちゃいました。
ちなみに、日本帰国時、つまりバリ島出国時も、無人自動化ゲートを通り、パスポートを機械に当てるだけで出国できます。出国時、ヴィザの確認や、金銭の支払いはありません。
e-VOA、e-CD登録のポイント
e-VOA、e-CDは、始まってから何度か申請方法が変更されており、今後も申請の流れが変わるかもしれませんが、基本的流れは上記で説明した通りです。
実際のところ e-VOAは取得したほうが良いのか?
2024年当時、マーニがe-VOAを取得しようとしたところ、途中まではできるのですが、何度やっても完了までいかない! 結局あきらめて、バリ島空港のVOAカウンターで、お金を払って、イミグレの列に並んで入国しました。
e-VOAは強制ではないので、やらない人、できない人は、これまで通り、VOAカウンターで支払い→有人イミグレで審査官にスタンプ、ポン!でなんら問題ありません。
しかし、2025年再度トライしたら、以前不具合のあったパスポートのJPGアップロードなどスムーズで、簡単にe-VOAが取得でき、ングラライ空港到着後、e-VOAを取得したマーニはイミグレ通過に1分、e-VOAを取得しなかったフラニーは20分かかりました。有人カウンターは、人が一人ずつ確認するのでどうしても時間がかかり、行列に並ぶことが多いんですね。
年末年始などのピークシーズンは、空港が大混雑して、お年寄りやお子さんは、列に立って並ぶのが大変だと思うので、できるだけe-VOAを取得しておきましょう。
なお、e-CDは、日本出発までに間に合わなくても、ングラライ空港到着して税関脇のデスクで、スマホを使って申告手続きができるのでご安心を!